4. 웹캠으로 동영상 스트리밍하기
여기서 배우게 될 것
- 웹캠을 사용해 동영상 스트림 얻기
- 스트림 전송 다루기
- 동영상을 다루기 위한 CSS 와 SVG 사용하기
이번 단계의 전체 소스는 step-01 폴더에 있다.
HTML 맛보기
작업디렉토리 내 index.html에 video 와 script엘리먼트를 추가한다.
<!DOCTYPE html>
<html>
<head>
<title>Realtime communication with WebRTC</title>
<link rel="stylesheet" href="css/main.css" />
</head>
<body>
<h1>Realtime communication with WebRTC</h1>
<video autoplay></video>
<script src="js/main.js"></script>
</body>
</html>
JavaScript 삽입하기
js디렉토리에 main.js 파일을 추가한다.
'use strict';
navigator.getUserMedia = navigator.getUserMedia ||
navigator.webkitGetUserMedia ||
navigator.mozGetUserMedia;
var constraints = {
audio: false,
video: true
};
var video = document.querySelector('video');
function successCallback(stream) {
window.stream = stream; // stream available to console
if (window.URL) {
video.src = window.URL.createObjectURL(stream);
} else {
video.src = stream;
}
}
function errorCallback(error) {
console.log('navigator.getUserMedia error: ', error);
}
navigator.getUserMedia(constraints, successCallback, errorCallback);
예제에서 사용하는 모든 Javascript는
common coding gotchas를 피하기 위해use strict'를 사용한다. 상세설명은 ECMAScript 5 Strict Mode, JSON, and More를 참고.
테스트하기
브라우저에서 index.html를 열어 아래와같은 웹캠영상이 뜨는지 확인한다.

gUM API의 더 나은 사용방법
만약 위 코드가 옛날 스타일이라 생각했다면 맞다. 우리는 현재 브라우저들의 호환성을 위해
getUserMedia()의 콜백 버전을 사용했다. MediaDevices API와 더 나은 에러핸들링을 이용한 Promise 버전은 https:\/\/github.com\/webrtc\/samples 데모에서 확인할 수 있다.
어떻게 동작할까?
getUserMedia()는 아래와 같이 호출된다.
navigator.getUserMedia(constraints, successCallback, errorCallback);
이 방법이 상대적으로 신기술인 이유로 브라우져들이 아직까진 getUserMedia를 접두어로 이름을 짓고 있다. main.js 의 가장 상단에 이 코드를 넣은 것도 그런 이유 때문이다.
constraints 인자는 가져올 미디어를 지정하는데 사용한다. - 여기서는 음성은 제외하고 동영상만 지정한다.
var constraints = {
audio: false,
video: true
};
getUserMedia()가 성공하면 웹캠의 동영상 스트림이 video 요소의 소스로 설정된다.
function successCallback(stream) {
window.stream = stream; // stream available to console
if (window.URL) {
video.src = window.URL.createObjectURL(stream);
} else {
video.src = stream;
}
}
좀 더 알아보기
getUserMedia()로 전달된stream오브젝트는 전역 스코프 이므로 브라우저 콘솔을 열어 stream 입력 후 엔터로 검사해볼 수 있다.(맥 사용자의 크롬 콘솔을 보는 방법은 Ctrl-Shilt-J 또는 Command-Option-J 이다)stream.getVideoTracks()함수의 리턴값은 무엇인가?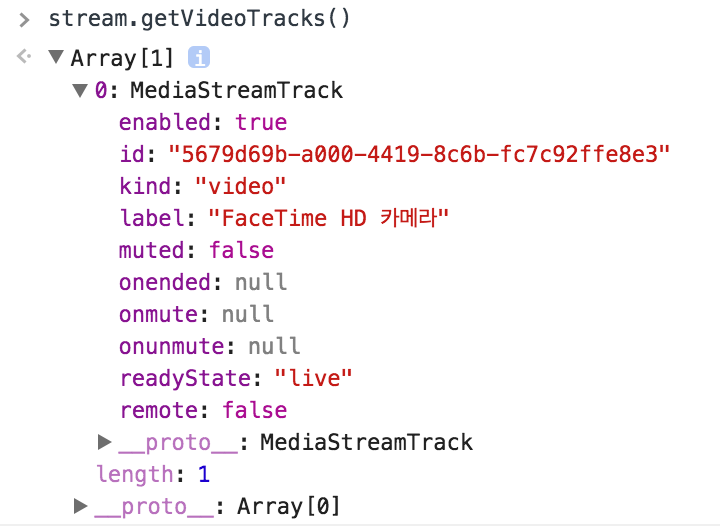
stream.getVideoTracks()[0].stop()을 호출해 보자.- constraints 오브젝트를 확인해 보자:
{audio:true, video:true}로 변경하면 어떤 결과가 나올까? - 동영상의 크기는 얼마나 되는가? 화면에 출력되는 사이즈가 아닌 실제 사이즈를 javascript로 가져오려면 어떻게 해야 하나? 크롬 개발자도구를 확인해보자.
아래와 같이 video 요소에 CSS 필터를 추가해 보자.
video { -webkit-filter: blur(4px) invert(1) opacity(0.5); }아래와 같이 SVG 필터를 추가해 보자.
video { filter: hue-rotate(180deg) saturate(200%); -moz-filter: hue-rotate(180deg) saturate(200%); -webkit-filter: hue-rotate(180deg) saturate(200%); }
지금까지 배운 것들
이번 장에서는
- 웹캠에서 동영상을 가져오는 방법과
- 미디어의 제약사항들을 설정하는 방법 그리고
- video 요소를 다루는 방법 에 대해 배웠다. 전체 소스는 step-01 디렉토리에 있다.
팁
video요소에 'autoplay` 속성을 기억하라. 이 속성이 없으면 사진처럼 단일프레임만 보이게 된다.getUserMedia()제약사항들에 대한 더 많은 옵션들이 있으니 에서 확인하기 바란다.
Best practice
- video 요소가 컨테이너 내에서 오버플로우 되지 않도록 유의한다.
width와max-width속성을 추가하여 동영상의 원하는 크기와 최대크기를 지정하면 브라우저가 자동으로 높이를 계산한다.
video {
max-width: 100%;
width: 320px;
}
다음단계
동영상은 얻었다. 이제 이것으로 어떻게 스트리밍 할 것인지 다음 장에서 알아보자!